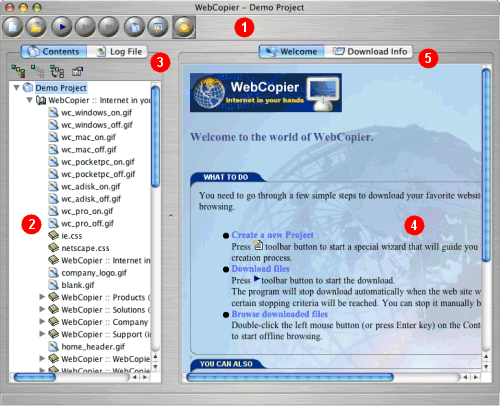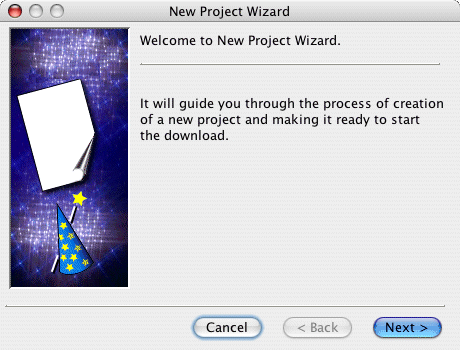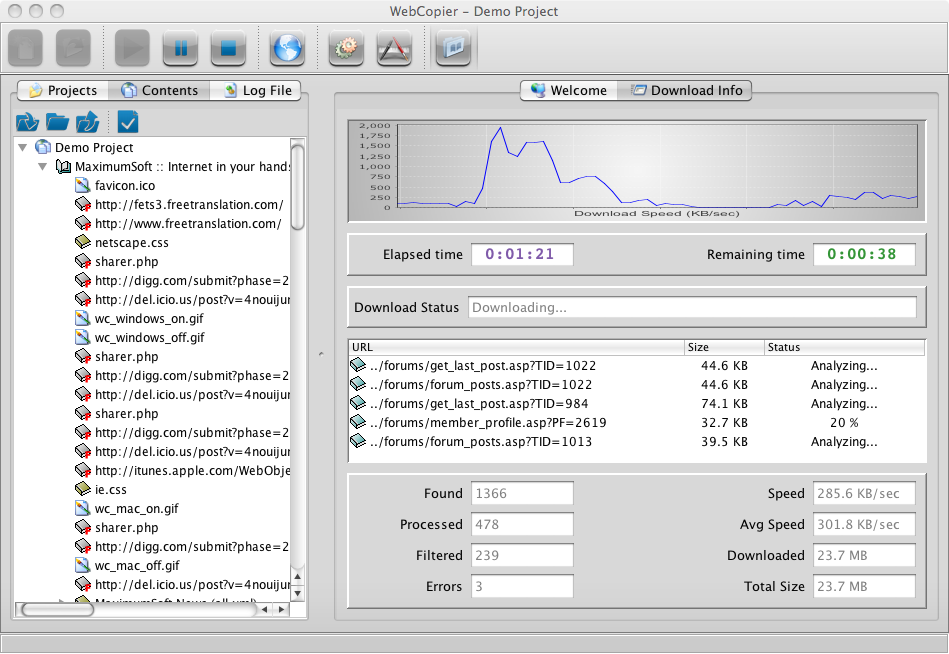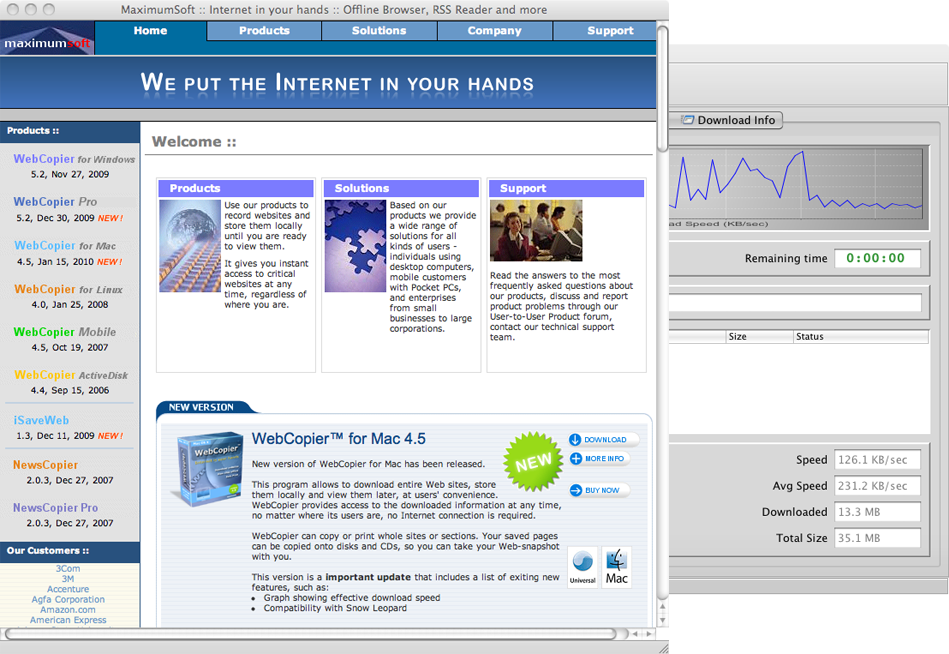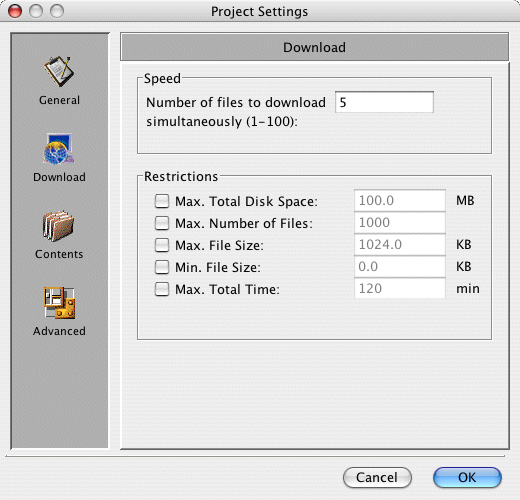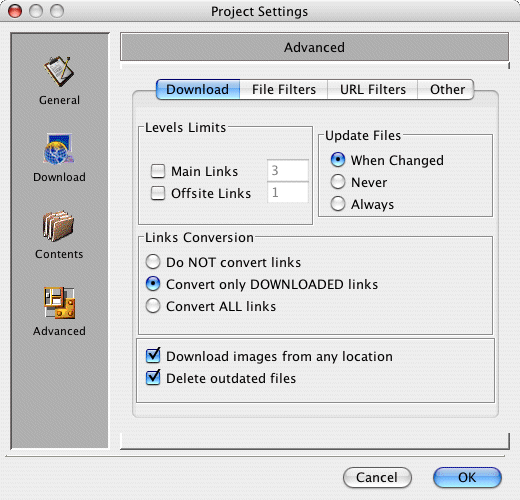Main Window Overview
WebCopier's main window has five main components:
1 - Toolbar
with "shortcut" buttons to many of WebCopier's tools.
2 - Contents Tree
graphically displays the website's structure.
3 - Contents Tree / Log File Window tabs
let you switch between the Contents Tree and the Log File Window. The Log File Window shows a summary of
the download process.
4 - Welcome screen
5 - Welcome / Download Info Window tabs
Download Info window displays the information about the ongoing download:
· Number of Found, Processed (downloaded) and Filtered (excluded from the download based on certain restrictions, URL Filters or File Filters) links.
· Number of Errors during the download session.
· Current and Average download speed.
· Elapsed and estimated Remaining time.
· Amount Downloaded during this session and Total size of the site (downloaded during all session for the project).