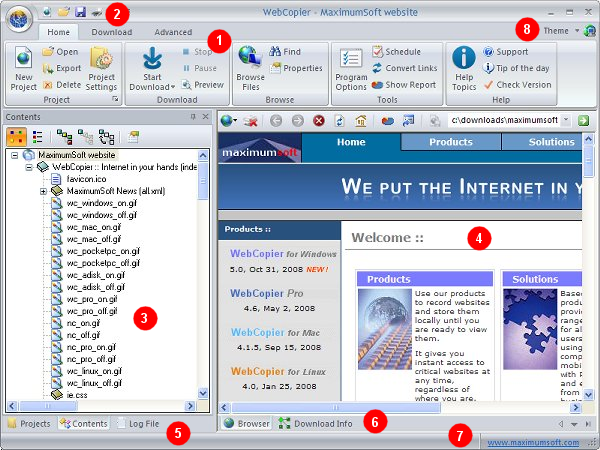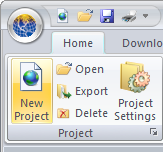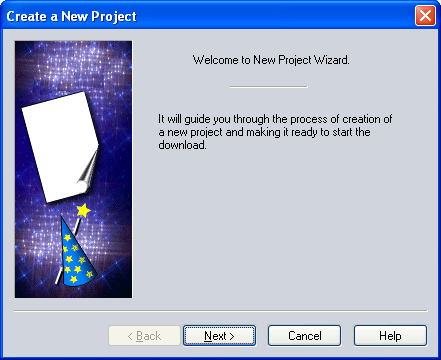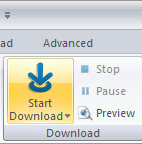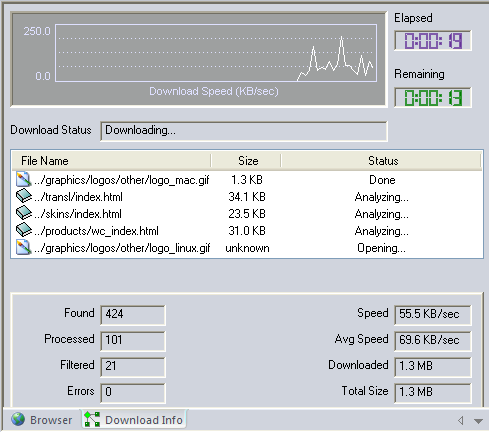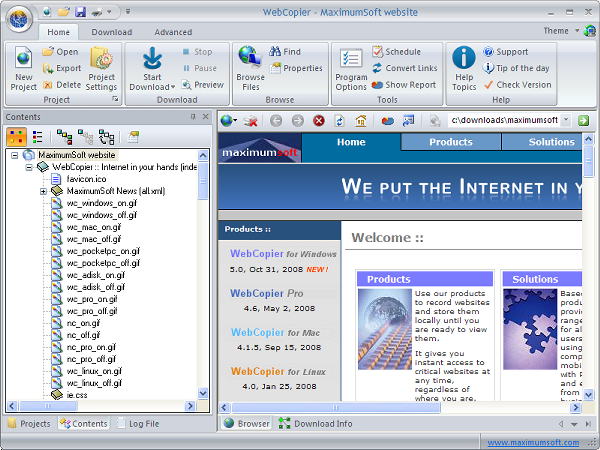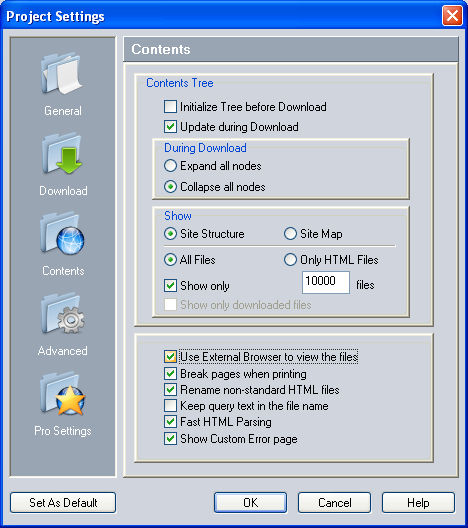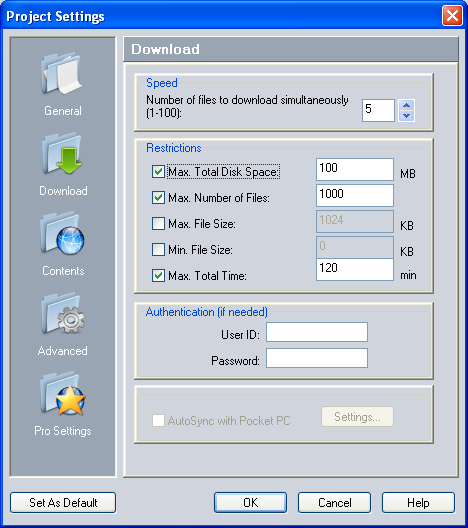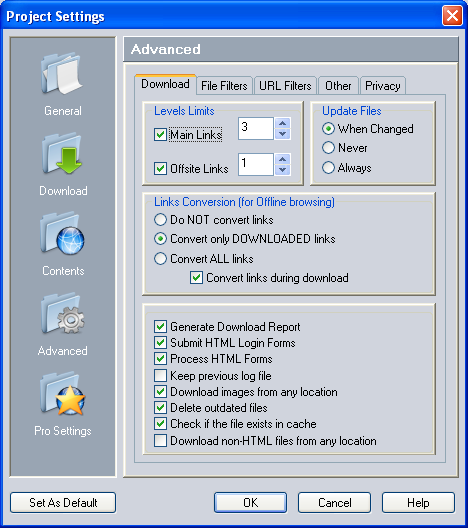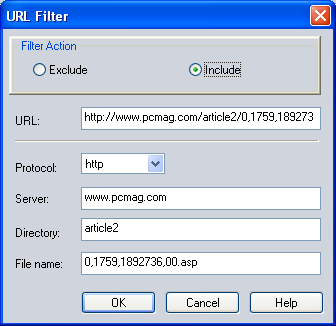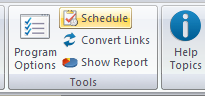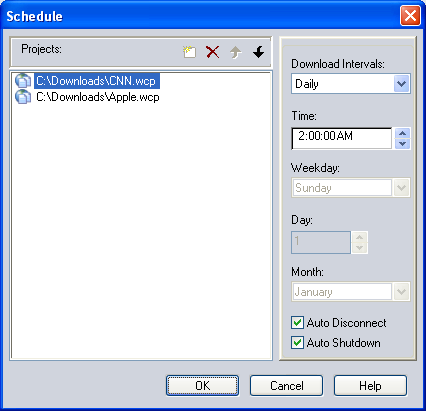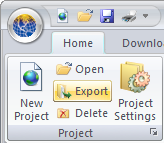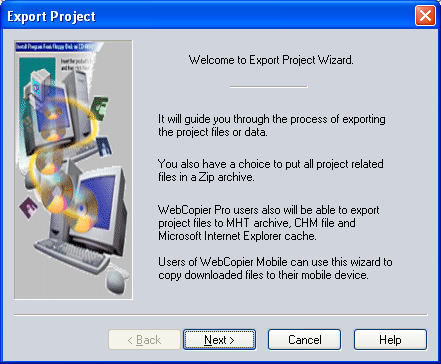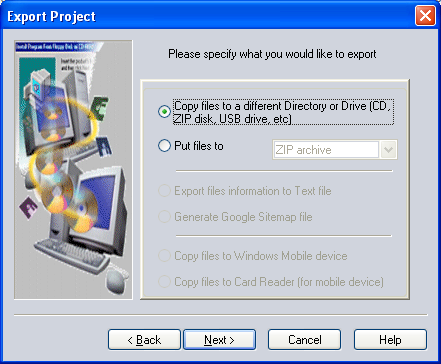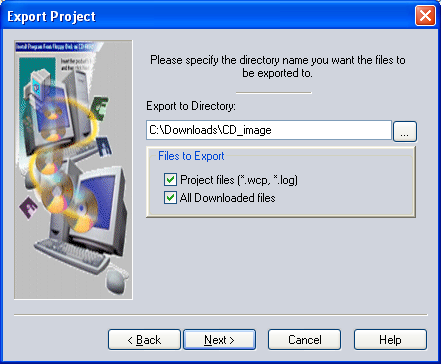Main Window Overview
WebCopier's main window has seven main components:
1 - Ribbon bar gives you access to most of WebCopier's commands and features.
2 - Quick Access Toolbar provides access to top commands.
3 - Contents Tree graphically displays the website's structure.
4 - Integrated browser allows you to
· View downloaded files, even during the download
· Browse the Internet
· Print the entire website, or only a specific part of it
5 - Projects / Contents Tree / Log File Window tabs
let you switch between Projects list, Contents Tree and the Log File Window.
The Projects list shows all WebCopier projects you have worked before.
The Log File Window shows a summary of the download process.
6 - Browser / Download Info Window tabs
Download Info window displays the information about the ongoing download:
· Number of Found, Processed (downloaded) and Filtered (excluded from the download based on certain restrictions, URL Filters or File Filters) links.
· Number of Errors during the download session.
· Current and Average download speed.
· Elapsed and estimated Remaining time.
· Amount Downloaded during this session and Total size of the site (downloaded during all session for the project).
7 - Status bar
explains the links in the Integrated browser as mouse pointer passes over them.